Salesforce Spring '25 リリース:注目のFlow新機能10選
SalesforceのSpring '25リリースでは、Flow機能が大幅に強化され、多くのユーザーが待ち望んでいた新機能が追加されました。この記事では、特に注目すべき10の新機能を分かりやすく解説します。①Flow画面コンポーネントのエラーチェックがリアルタイムに!
Flow画面コンポーネントにおけるエラーメッセージがリアルタイムで表示されるようになりました。これにより、入力値が無効な場合、ユーザーがそのコンポーネントからフォーカスを外した瞬間にエラーが検出されて表示されます。
例えば、メールアドレス入力欄で、正しい形式やドメインが入力されていない場合、次のフィールドをクリックしたタイミングでエラーメッセージがすぐに表示されます。従来では、次の画面に進むかFlow全体を完了した後にしかエラーが表示されませんでした。
この新機能により、ユーザーはその場でエラーを確認し、すぐに修正できるようになります。特に入力フィールドが多い画面では、ユーザー体験が大幅に向上します。
②インジケーターで画面の進行状況を視覚化
画面Flowの操作性を向上させるために、新しい進行状況インジケーターが搭載されました。この機能を使えば、ユーザーは現在の進行状況や残りのステップ数を視覚的に確認できるため、より直感的に操作を進めることができます。
これまで独自にコードを書いて作成していた進行状況インジケーターが、標準機能として簡単に追加できるようになりました。また、進行状況インジケーターは画面の上部またはフッターに配置できます。ユーザーはフロー実行時に進行状況インジケーターを通じて、現在の進捗をリアルタイムで確認できます。
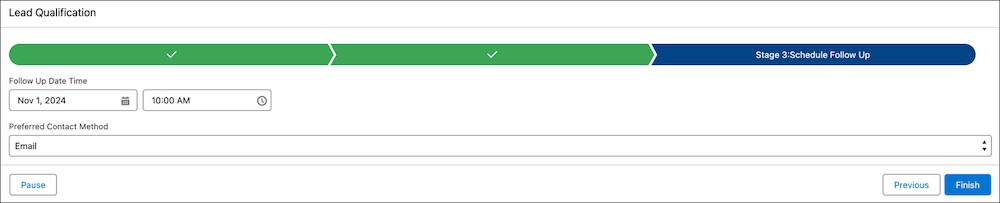
③新しいスムーズな作成体験でFlowを作成
必要な自動化をより迅速かつ効率的に作成できるよう、Flow作成ウィンドウを再編成しました。Flowは4つの主要なカテゴリに分けられており、フィルタリングや検索機能を使って必要な自動化を簡単に見つけることができます。
新しいFlow作成体験にアクセスするには、Automation Lightningアプリから「New Flow」をクリックしてください。
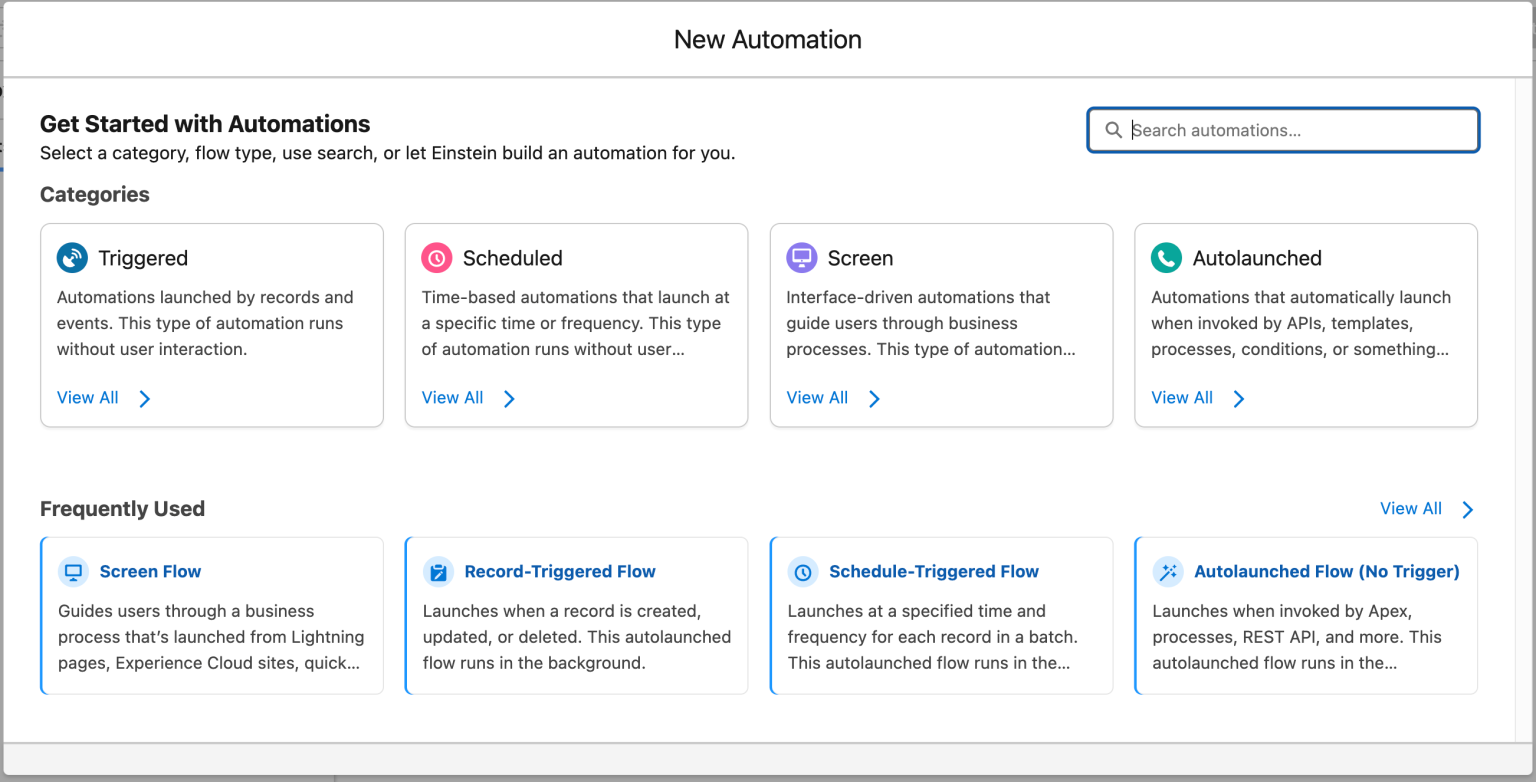
④Flow Builderでフローバージョンにアクセス
FlowBuilderを使用してフローバージョンの管理がさらに簡単になりました。フローの異なるバージョンやそのステータスを確認するには、Flow Builderのナビゲーションヘッダーにあるフロー名をクリックするだけです。
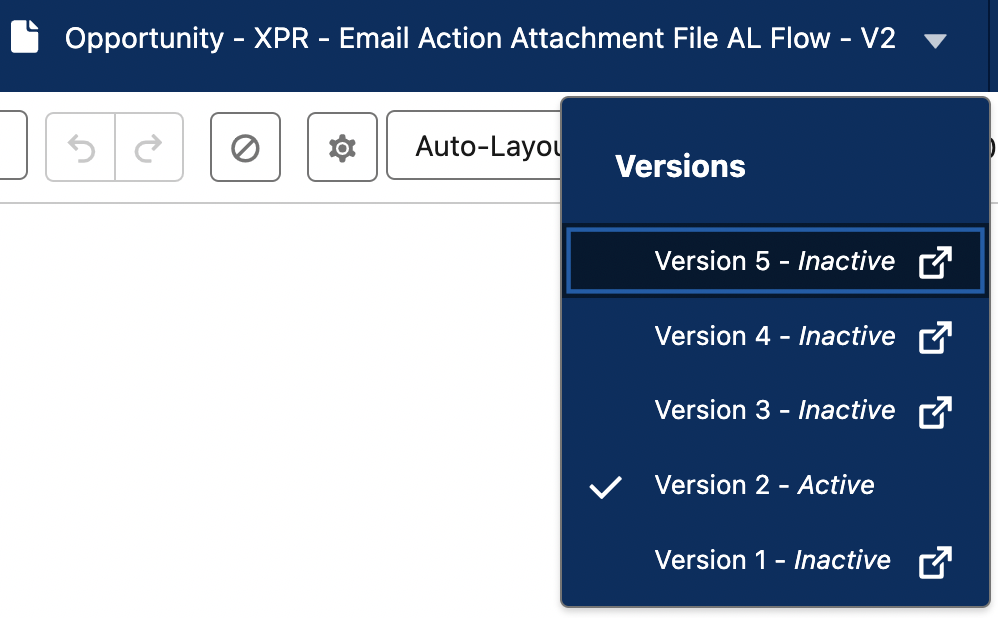
この機能により、どのバージョンが現在有効で、過去のバージョンで何が変更されたかを簡単に把握できます。複数のバージョンを効率的に管理し、必要に応じて特定のバージョンに戻すことも可能です。
⑤エラーと警告パネルの改善でフロー設定を効率的にトラブルシュート
エラーと警告パネルがさらに使いやすく改良されました。エラーと警告パネルから、今後表示したくない警告を非表示にできます。すべての要素に対して、実行可能なメッセージが追加されました。エラーの原因となる要素に直接アクセスできるリンクも含まれています。エラーが要素ごとにグループ化されているため、効率的に問題を解決できます。
フローを作成した後、「Show Error」アイコンをクリックすることで、この機能を活用してエラーを確認し、修正が可能です。
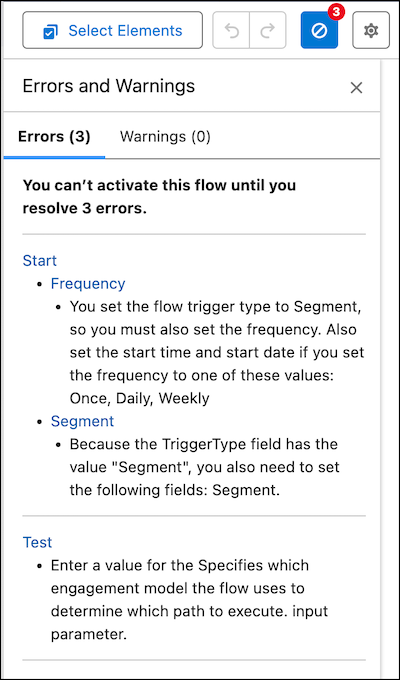
⑥キーボードショートカットが使用可能に
新しいキーボードショートカットが追加されました。以下の操作がショートカットで簡単に行えます。
-
Undo (元に戻す): Ctrl+Z/ Cmd+Z
-
Redo (やり直す): Ctrl+Y/ Cmd+Y
-
Save As (名前を付けて保存): Shift+ Ctrl+S/ Shift+ Cmd +S
Flow Builder内で、Ctrl+/ (Windows) または Cmd+/ (Mac) を押すと、利用可能なキーボードショートカットの一覧を確認できます。この機能を活用して、作業をよりスピーディーに進めます。
⑦EinsteinでFlow作成を簡単かつ正確に
SalesforceのEinsteinが生成AIの力を活用し、Flow作成を自動化できるようになりました。作成したい自動化の内容を指示するだけで、Einsteinが自動でFlowを構築します。このリリースでは、ベータ版からさらに改善され、より正確で高速なFlow作成が可能になりました。
※主な特徴
-
より正確なFlowを短時間で生成。
-
より正確なFlowを生成する機能が追加。
-
フィードバックボタンを使って、Einsteinに改善のための意見を簡単に提供可能。
設定画面でEinstein生成AIを有効化します。次に設定のクイック検索ボックスで「Flow Creation with Einstein」と検索し、機能をアクティブ化します。その後、Automation Lightningアプリを使用してFlowを作成し、「Let Einstein Build your Automation」セクションで「Get Started」をクリックしてください。
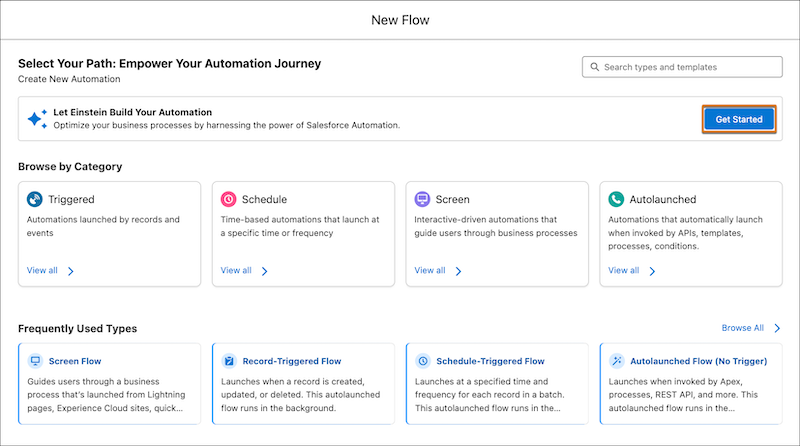
この機能により、初心者でも簡単にFlowを作成でき、上級者はさらに効率よく複雑な自動化を実現できます。Einsteinの力を活用して、業務の自動化を次のレベルへ引き上げましょう。
⑧EinsteinでFlowの詳細な説明を自動生成
Flowの管理では、それを作成した本人でない場合、特に詳細な説明がないと難しい場合があります。SalesforceのEinsteinを活用することで、既存のFlowや新しいFlowを簡単に要約し、その内容を理解しやすくすることができます。
※生成される概要の内容
-
Flowのすべてのステップ
-
入力および出力変数
-
Flowが変更するオブジェクト
-
Flow内で参照されるサブフロー
この要約をFlowの説明に追加することで、チーム全員がそのFlowの役割や内容を明確に把握できるようになります。
※Einstein生成型AIの使い方
-
Einsteinを有効化
-
「設定」メニューを開き、クイック検索ボックスに「Flow Creation with Einstein」と入力。
-
「Flow Creation with Einstein」を有効化。
-
-
フローをサマリー化
-
Flow Builderでフローを開きます。
-
Einsteinパネルで「Summarize Flow」をクリックします。
-
Einsteinパネルはデフォルトで表示されますが、表示されていない場合はEinsteinアイコンをクリックしてパネルを開いてください。
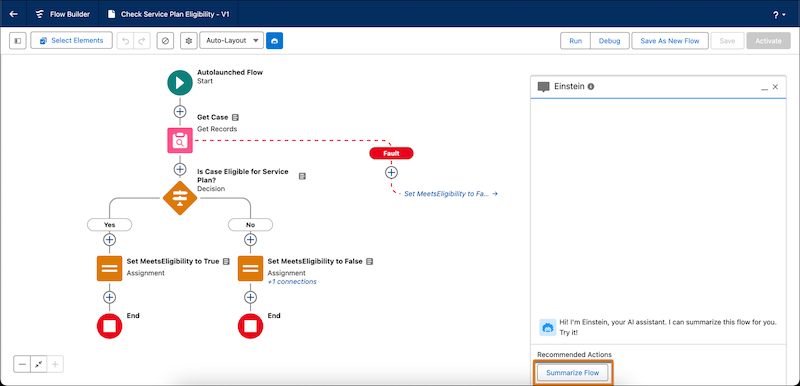
この機能を活用することで、Flowの内容を簡単に把握し、チーム間の情報共有がスムーズになります。Flowの管理や運用を効率化する強力なツールです。
⑨Flow Builderで添付ファイル付きメールを送信
Send Emailアクションを使用して、添付ファイル付きのメールを送信できるようになりました。この機能により、文書やファイルを受信者と共有することが可能です。
※添付ファイルの設定方法
-
添付ファイルのIDを指定
-
Send EmailアクションにファイルのIDを指定します。
-
添付ファイルを含むメールの最大サイズは35MBです。
-
Flow Builderでの操作
-
エレメントメニューで「Send Email」を検索して選択。
-
入力値を設定する際、「Attachment ID」フィールドをオンにして添付ファイルのIDを入力します。
-
添付するファイルのIDは、以下のいずれかで指定可能:
-
Document
-
Content Version
-
Attachment items
-
-
-
複数の添付ファイルを設定
-
複数の添付ファイルIDを追加する場合は、カンマ区切りのリスト形式で入力してください。
この機能を活用することで、メールに重要なファイルを添付して送信する業務プロセスを簡単に自動化できます。特に、契約書やレポートなどの共有に役立つ便利な機能です。
⑩Get Records要素で取得するレコード数を制限してFlowのパフォーマンスを最適化
大規模なデータセットを処理する場合、Get Records要素を使用してすべてのレコードを取得すると、パフォーマンスの問題やガバナ制限に達する可能性があります。このような問題を防ぐために、取得するデータの上限を設定すると、Flowのパフォーマンスを向上させ、タイムアウトやエラーのリスクを軽減できます。
まず、FlowにGet Records要素を追加します。その後、「How Many Records to Store」の項目で「All Records, up to a specified limit」オプションを選択してください。これにより、取得するレコード数の上限を設定できます。
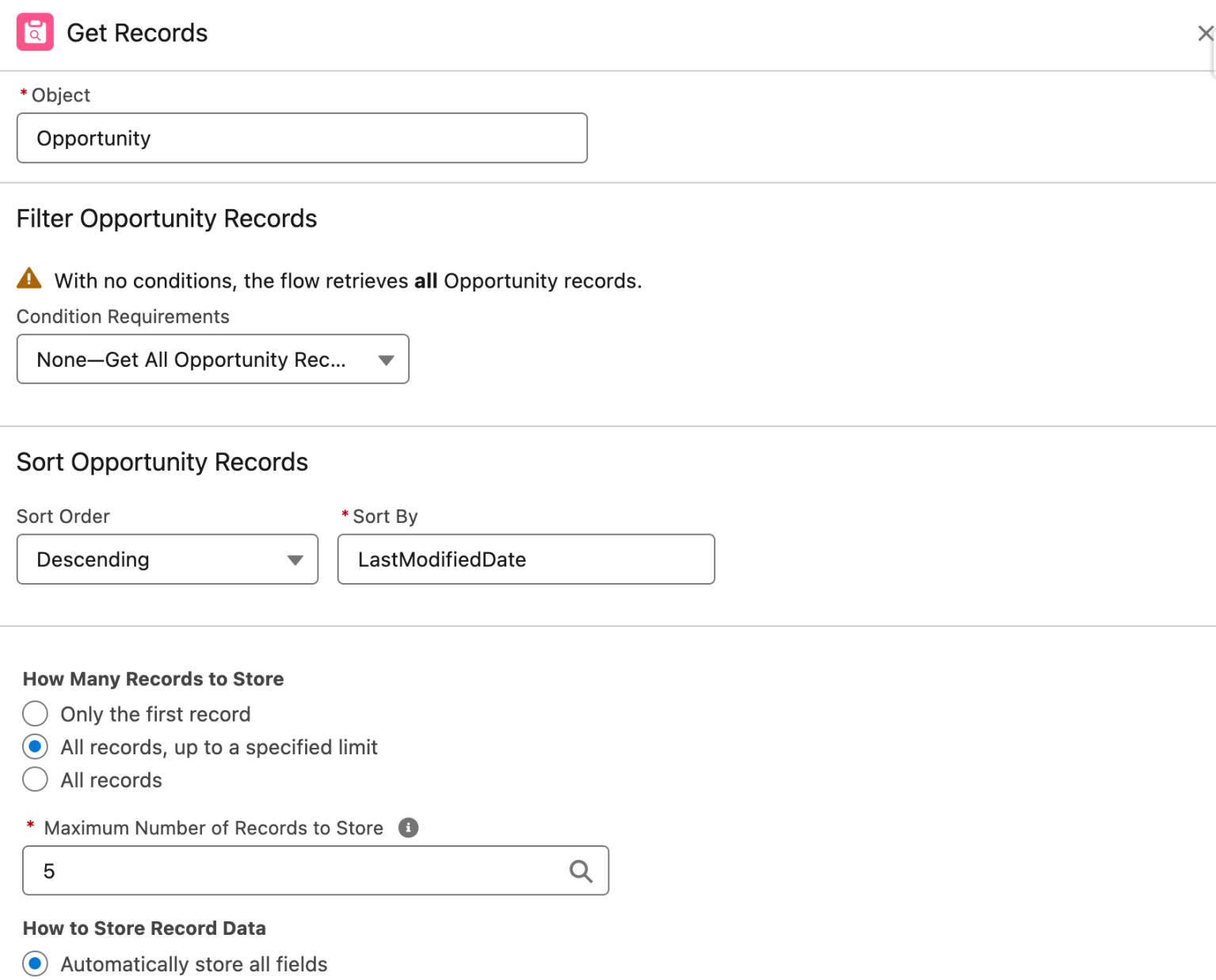
まとめ
Salesforce Spring '25リリースの新機能は、管理者や開発者が日々の業務を効率化し、より高品質な体験を提供するための大きな助けとなります。特に、ユーザーインターフェースの改善や自動化の強化により、複雑なプロセスも簡単に実現可能です。
これからの機能を活用して、業務プロセスをさらに効率化し、成果を最大化しましょう。

